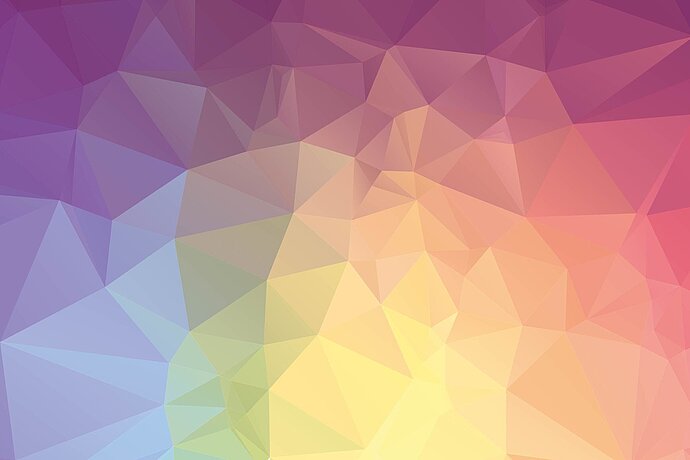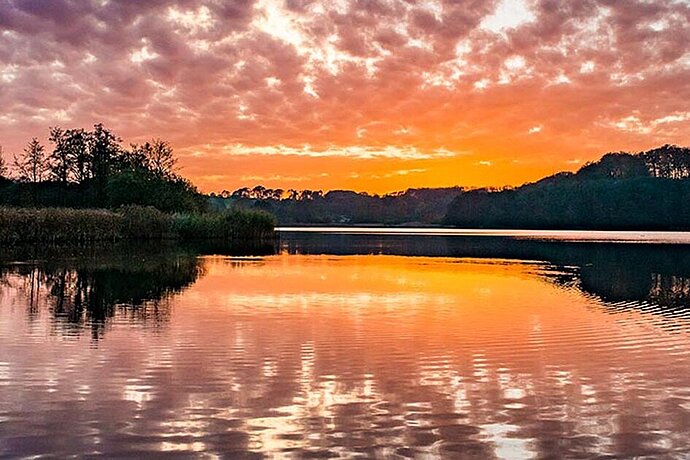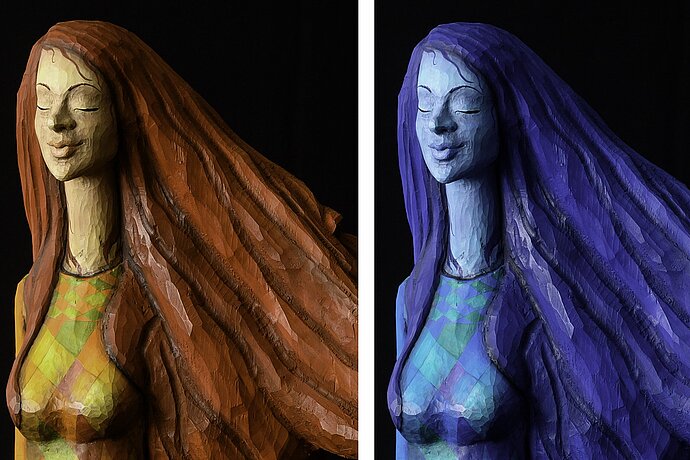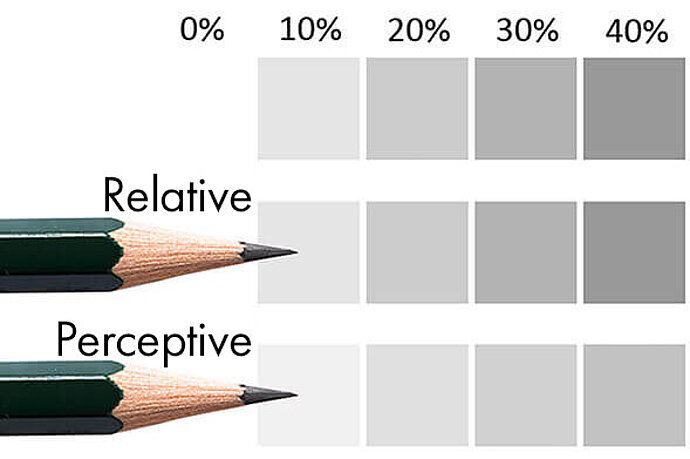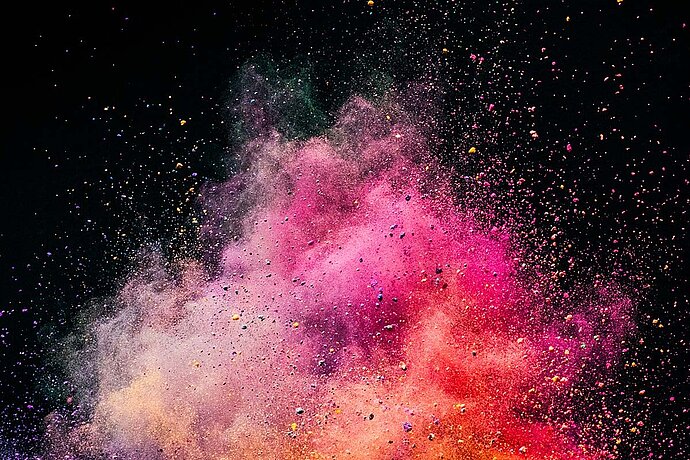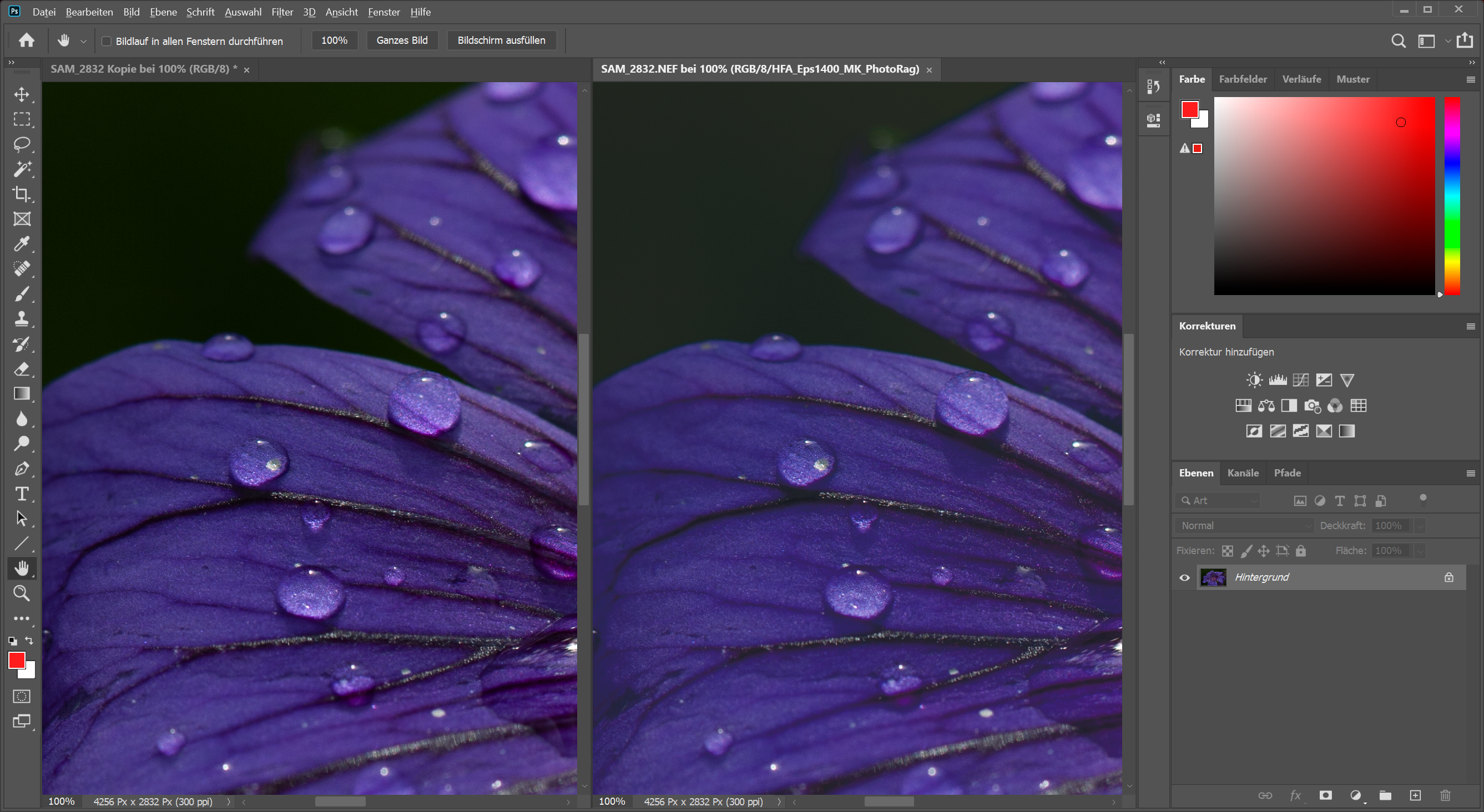Můj monitor dokáže zobrazovat barvy intenzivněji než kterákoli tiskárna. Když obrázek upravím tak, aby na obrazovce vypadal optimálně, ztratí se na tiskárně detaily a výsledek je rozmatlaný. Opačně platí: Pokud upravuji fotografii pro tiskárnu, nedosahuje na monitoru svého plného potenciálu, šlo by to lépe. Mým prvním rozhodnutím při úpravě fotky proto je: Pro jaký účel upravuji? Bude se fotografie ukazovat na monitoru, nebo se má tisknout? Je také rozdíl, zda se bude zobrazovat na internetu, nebo na mém vlastním monitoru a na které tiskárně a na jaký papír se bude tisknout. Kdysi jsem se těmito věcmi vůbec nezabýval a obrázky upravoval tak, aby vypadaly dobře na obrazovce, kterou jsem měl před nosem. Pokud jsem je pak chtěl tisknout, musel jsem odebrat spoustu barev, které tiskárna nedokázala vyrobit. V důsledku toho se mě zmocňoval pocit, že obrázek zhoršuji. Pokud dnes při úpravě fotografie vím, že ji budu chtít tisknout, upravím ji rovnou pro tisk.
Epizoda 11
Soft Proofing a simulace tisku
Správa barev pro fotografy

Pokud chceme obrázek upravit pro jiný výstup, než je monitor, na kterém pracujeme, nastupuje jako pomůcka Soft Proofing. Při Soft Proofingu vezme editační program profily monitoru a tiskárny (nebo jiného výstupního zařízení) a pokusí se zobrazit obrázek tak, jak bude vypadat na zadaném výstupním zařízení. Programy zaměřené na Soft Proofing se podívají na profil tiskárny a zjistí, jak budou barvy pravděpodobně vypadat. Barvy, které tiskárna nedokáže vytisknout, se převedou na barvy dostupné. Intenzivní barvy se proto při Soft Proofingu (a při tisku) změní na méně intenzivní a jak jsme viděli v 7. díle, obrázek v této oblasti ztratí detaily.
Čím kvalitnější bude monitor a čím kvalitnější budou profily, tím věrnější bude Soft Proofing. Dokonalý není samozřejmě nikdy, protože tisky na rozdíl od monitoru nejsou podsvíceny zezadu. Potíž nastává u levných monitorů, které řadu barev nedokážou zobrazit, přitom dobrá tiskárna je zvládne. Na takové obrazovce může být obtížné předvídat, jak budou oblasti nedostupné pro zobrazení na monitoru vypadat později při tisku. Podle mého názoru je tak dobrý monitor nejdůležitějším pracovním nástrojem každého, kdo chce tisknout obrázky.
Zlepšování s každou úpravou
Když upravuji obrázek pro několik výstupních formátů, začínám nejraději nejhorší výstupní kvalitou. Jinými slovy, nejprve upravuji obrázek pro ofsetový tisk v CMYK, protože ten má nejmenší barevný prostor. Následuje verze pro kvalitní barevnou tiskárnu s více než čtyřmi barvami, pak sRGB na web a teprve nakonec přichází na řadu verze pro můj vlastní monitor. Takto obrázek vylepšuji od profilu k profilu.
Dříve jsem to dělal opačně a obrázek nejprve upravil pro svůj monitor. Když jsem pak upravoval pro tiskaře, musel jsem vždy odstraňovat barvy a sytost, pocitově jsem musel obrázek kousek po kousku zhoršovat, až se vešel do daného profilu. Tento přístup mě poněkud frustroval. Pokud dnes mám obrázek již upraven pro svůj monitor a poté jej připravuji do tisku, mám sklon úpravu z obrázku předem odebrat. Jednoduše mě víc baví intenzitu obrázku krok za krokem zesilovat, než ji odebírat.
Příprava profilu tiskárny
Jakmile je rozhodnuto o tiskárně a papíru, musíte si pro soft proofing opatřit a nainstalovat vhodný profil. Máte-li nainstalován ovladač pro fototiskárnu, budou spolu s ním již nainstalovány také profily pro papíry výrobce. Pokud jste si postupem popsaným v 9. díle vytvořili profil pro svoji tiskárnu, máte jej možná také již nainstalován. Není-li tomu tak, nezbývá než stáhnout odpovídající profil z internetu.
Já si své tisky nechávám zhotovit u jednoho z místních dodavatelů na tiskárně Epson Stylus Pro na papír značky Hahnemühle, proto potřebuji barevný profil pro tyto kombinace tiskárny a papíru. V tomto případě je to snadné, Hahnemühle pro své papíry a rozšířené tiskárny nabízí profily ke stažení na svých webových stránkách. Někteří poskytovatelé tiskových služeb rovněž nabízejí profily pro své tiskárny a papíry, které si někdy vytvořili sami, jindy to však bývají předchystané profily dodavatelů přístrojů nebo papíru.
Předchystané profily nejsou špatné. Přestože nejsou dokonalé, neboť i mezi dvěma identickými tiskárnami panují určité rozdíly, pro domácí použití postačí. Čím modernější a kvalitnější jsou tiskárny, tím menší rozptyl bude v rámci modelové řady, takže dosáhnete dobrých výsledků i bez toho, že by profil byl vytvořen přesně pro daný kus tiskárny. Lepší výsledky samozřejmě zajistí na míru vytvořený profil pro vaši tiskárnu tak, jak jsme si popsali v části 9.
Pokud jste si profil stáhli, obsahuje zpravidla také návod k instalaci. Ve Windows stačí k instalaci jeden dvojklik na soubor s profilem, v systém MacOS přetáhnete profil určený k instalaci do složky /Library/ColorSync/Profiles. K použití profilu je zpravidla nutné restartovat příslušný program pro úpravu obrázků.
Soft Proofing v Lightroomu
Lightroom má velmi promyšlený nástroj pro Soft Proofing. Je součástí modulu Develop, kde jej aktivujete klávesou [S] nebo kliknutím na slovo Softproof v panelu nástrojů (které lze zobrazit a skrýt pomocí [T]). Je-li Soft Proofing aktivní, Lightroom zobrazí obrázek na bílém pozadí papíru, pokud tedy fotografie má být vytištěna na bílý papír. Jestliže plánujete tisk na tmavé pozadí, lze barvu upravit kliknutím pravým tlačítkem na pozadí.
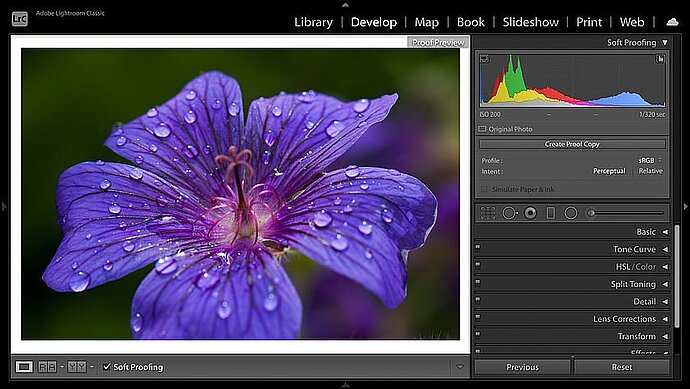
Náhled pomocí funkce Soft Proofing v modulu Develop v aplikaci Lightroom
Nastavení funkce Soft Proofing
Prvním a nejdůležitějším krokem při Soft Proofingu je výběr vhodného profilu pro tiskárnu a papír. Klikněte na profil.
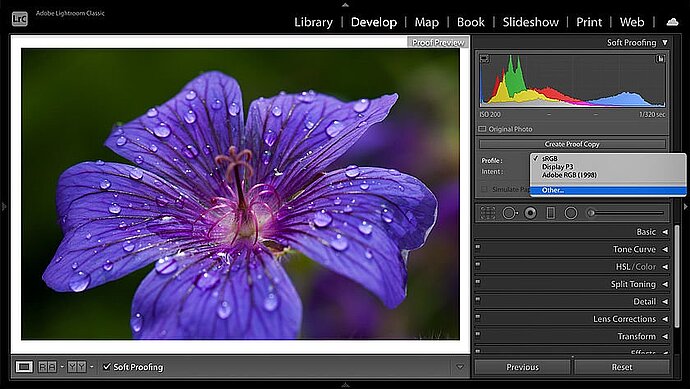
Vyskakovací okno profilu ve funkci Soft Proofing
Při prvním použití se v tomto vyskakovacím okně profilu zobrazí pouze sRGB a Adobe RGB. Stiskem tlačítka „Other...“ Litghtroom otevře okno se seznamem profilů, které mají být zařazeny do výběru ve funkci Soft Proofing. V závislosti na nainstalovaných ovladačích tiskárny může být tento seznam profilů velmi dlouhý. Má-li výběr ve funkci Soft Proofing zůstat přehledný, je vhodné vybrat pouze ty tiskárny a papíry, které skutečně používáte, a zbývající položky ponechat neaktivní.
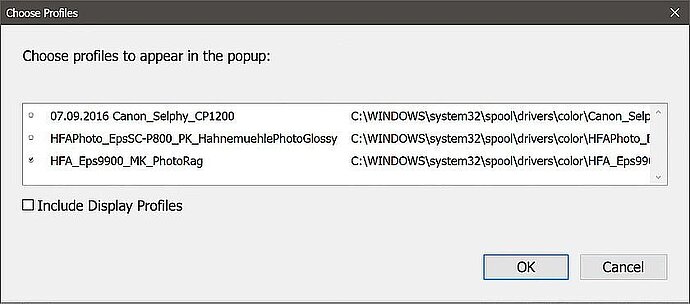
Aktivace profilů pro Soft Proofing
Jakmile je toto nastavení hotovo, vyberu ve vyskakovacím okně profilu ve funkci Soft Proofing profil pro požadovaný výstup. Za použití vhodného profilu a aktivní funkce Soft Proofing upravím obrázek, jak potřebuji.
Vytvoření virtuální kopie pro nátisk
Při první editaci obrázku s aktivní funkcí Soft Proofing bude dotázáni, zda se pro tento výstup přejete vytvořit zvláštní virtuální kopii, nebo zda chcete nátisk vytvořit z aktuálního obrázku:
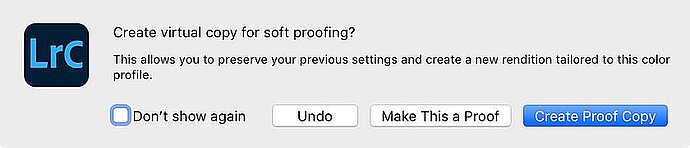
Lightroom nabízí vytvoření virtuální kopie pro nátisk
Je-li třeba obrázek upravit různé pro více výstupů, hodí se pro každý výstup vytvořit vlastní virtuální kopii a mít tak i později k dispozici všechny verze. Stiskem tlačítka Create Proof Copy (Vytvořit zkušební kopii) vytvoří Lightroom virtuální kopii a zadá profil jako její název. Tím vám v katalogu pro pozdější potřebu zůstane původní fotografie i zkušební verze pro tuto kombinaci tiskárny a papíru, k nimž se můžete kdykoli vracet. Jestliže namísto toho vyberete volbu Make This a Proof (Vytvořit kopii z tohoto obrázku), vytvoří Lightroom zkušební kopii z aktivního obrázku.
Pokud je již obrázek upraven, měli byste vytvořit zkušební kopii, ať vám zůstane kopie s původními úpravami a další bude sloužit pro vybraný výstup. Jedná-li se naopak o první úpravu obrázku, vybírám nastavení jako kopie a až později vytvářím kopie pro jiné výstupy.
Tipy na úpravy s funkcí Soft Proofing
I při Soft Proofingu je kontrast monitoru vyšší než na papíře. Aby se zkušební kopie více blížila papíru, můžete zaškrtnout políčko Simulate Paper & Ink (Simulovat papír a inkoust) a Lightroom sníží kontrast zobrazení. Já tuto možnost nepoužívám, protože na monitoru jsme zvyklí na jiné kontrasty.
Soft Proofing nabízí několik praktických pomůcek při úpravách obrázku. Jednou z nich je porovnání obrázku v tomto režimu s tím, co je možné vytvořit na obrazovce. Zvláště užitečné je to v případě, že již máte obrázek upraven pro monitor a teprve poté se věnujete tiskovému výstupu. Porovnání verze pro monitor a nátisku lze spustit tlačítkem [Y]:
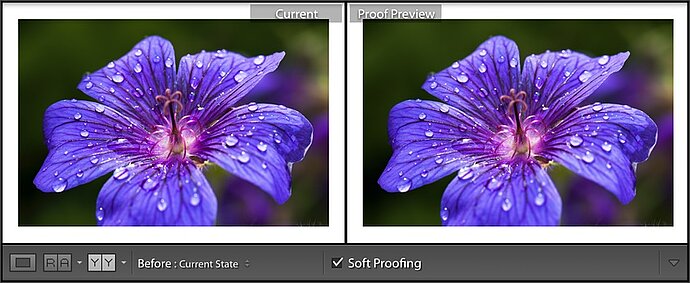
Pro srovnání lze vedle zkušební kopie zobrazit původní obrázek
Takto lze snadno sledovat, co bude nutno obětovat pro tisk - to vám však tolik nepomůže. Porovnání je užitečné zejména ke zjištění, zda jsou na verzi pro monitor viditelné detaily, které se v tiskovém výstupu ztrácí.
Pro názornou ukázku, co se může při tisku ztratit, přiblížím obrázek tak, abyste na snímcích obrazovky viděli více detailů. Nalevo: originál na obrazovce Napravo: verze, která by měla vyjít s mým profilem pro Epson Stylus Pro 9800 na papíře Hahnemühle Photo Rag. Vzhledem k tomu, že Photo Rag je matný papír, jsou rozdíly poměrně značné. U lesklého papíru (Glossy) by barvy na kvalitní tiskárně téměř odpovídaly originálu, jako příklad úpravy s použitím funkce Soft Proofing by to však bylo nezajímavé.

Tato tiskárna ztrácí řadu detailů v modře fialových tónech
Je zřetelně vidět, že tiskárna má problémy s fialovou barvou na tomto papíru. Přesněji řečeno, má potíže s modrou. Modrá složka na květu je přesycená, čímž se ztrácí struktura a jemné žilkování květu, jak jsme viděli v 7. díle u relativního převodu barev. To se potvrdí, když aktivujete upozornění na rozsah barevného gamutu podržením myši nad malým symbolem v pravém horním rohu histogramu:
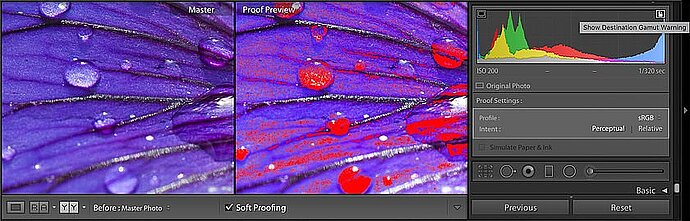
Upozornění na rozsah barevného gamutu označuje barvy, které tiskárna nedokáže vytisknout
Upozornění na rozsah barevného přemaluje červenou oblasti, v nichž se používají barvy, které tiskárna podle profilu nedokáže vytisknout. Pokud byste tyto oblasti nechali takto přesycené, výsledkem bude (jak je vidět v náhledu zkušební kopie), že tyto oblasti při tisku vyjdou rozmazaně. Pokud se tento jev týká pouze menších tmavých rohů, o nic nejde; jde-ovšem jako na této fotografii o strukturu v důležité části motivu, nepůsobí výsledek hezky.
Pokud si tisknete sami a nejlépe také z Lightroomu, můžete nejprve přepnout prioritu mezi perceptuální a relativní a vybrat si, která z obou metod převodu vám lépe vyhovuje. V tomto případě přináší lepší výsledek metoda perceptuální, při níž je náhled tisku bližší originálu.
Pokud však své obrázky do tisku zadáváte jinam, převedou je s relativní prioritou (nevím o žádném dodavateli, který by nabízel perceptuální metodu převodu). Tím pádem byste pro zajištění správného výsledku měli vybrat relativní metodu.
Zajištění tisknutelných barev
K dispozici máte všechny nástroje modulu Develop, jejichž prostřednictvím se lze se dostat do barevného rozsahu profilu: Můžete změnit kontrast nebo barvy v celém obrázku a podle potřeby můžete také pomocí korekčního štětce upravit pouze jednotlivé oblasti. Při úpravách zkušební kopie je velmi praktické nastavení sytosti na kartě „HSL / Color / B & W“. Stejně jako v mém příkladu je určitá barva často příliš sytá. Namísto snížení sytosti celé fotografie, tedy všech barev, je vhodné použít jezdec na kartě HSL k zeslabení pouze této jedné barvy. K tomu používám nástroj na kartě HSL, kliknu jím do oblasti s příliš sytou barvou a tažením myši dolů a současným přidržením tlačítka sytost snížím.
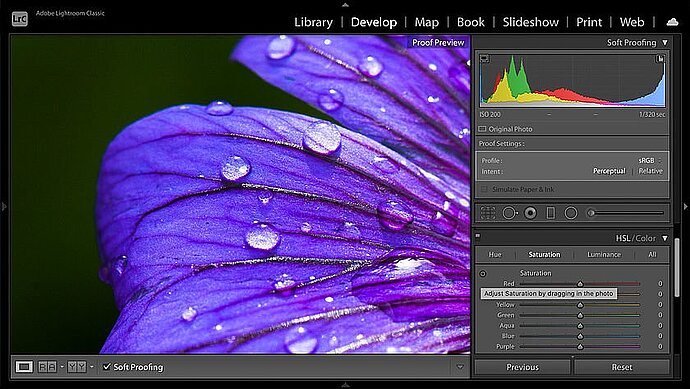
Korekce barvy pomocí nástroje HSL
Někdy může být místo sytosti nejlepší cestou ke zkrocení příliš saturovaných oblastí odstín nebo jas. Jindy může být lepší použít korekční štětec a opravit pouze malou oblast místo všech barev v obrázku. Zkouším různé nástroje, dokud se nerozhodnu, který způsob vede k nejlepšímu výsledku. Stejně jako u jiných úprav fotografií pozoruji někdy celý obrázek a jindy detaily, abych měl celkový dojem a viděl, co se s nimi děje.
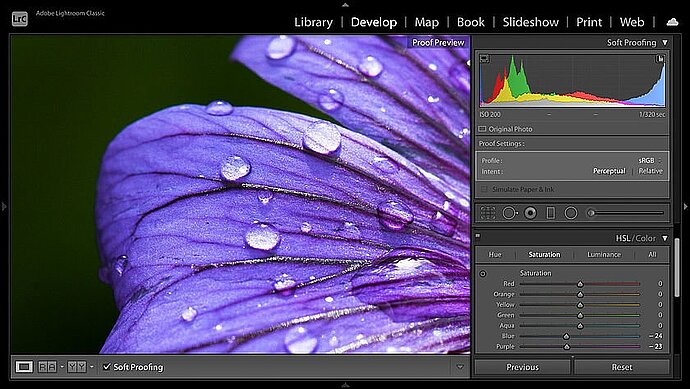
Aby tiskárna nezrušila detaily, zeslabil jsem modrou a fialovou.
Tímto způsobem mohu zdůraznit jemné struktury květu tak, jak vypadají na obrazovce, a také dosáhnout srovnatelného barevného dojmu. Zejména u zde zvoleného matného papíru nikdy nedosáhnu tak jasných barev jako na obrazovce, výsledek však bude po úpravě vypadat mnohem lépe, než kdybych obraz vytiskl tak, jak byl upraven pro monitor.
Kromě těchto barevných korekcí pro tisk téměř vždy jemně zvyšuji zřetelnost (Clarity). Při tisku se proti monitoru téměř vždy ztratí určitý kontrast v detailech a zřetelnost je ideální způsob, jak to napravit. Někdy obrázku při úpravě pro tisk prospěje také mírné zesvětlení, tj. lehké zvýšení expozice k vytažení stínů tak, aby z tmavých oblastí vystoupilo o něco víc detailů. Pokud v tmavých oblastech žádné důležité detaily nejsou, může být pro tisk výhodné tyto tmavé oblasti ještě trochu ztmavit, aby tisk byl ještě kontrastnější, tzn. černou přetáhneme kousek doleva. Úpravy jsou vždy věcí vkusu, pravděpodobně budete muset trochu experimentovat, než se doberete k oblíbenému postupu. Žádná z těchto změn nebude masivní, možná +5 zřetelnosti, +0,10 expozice a minimální korekce barevné hodnoty, možná ještě méně.
Tisk z Lightroomu
Jakmile budete mít fotografii pro tisk upravenu, můžete přepnout na tiskový modul Lightroomu, kde vám Lightroom již navrhne nastavení, které jste použili při úpravách pomocí funkce Soft Proofing. Správu barev by měl provádět buď Lightroom, nebo tiskárna, v žádném případě však oba z nich. Doporučuji ponechat správu barev na programu Lightroom, protože jinak se barvy obvykle před tiskem redukují na sRGB a poté odesílají na ovladač.
Tisk v režimu Koncept používá pro tisk spíše náhledové obrázky než fotografie. Díky tomu je tisk rychlejší. Jde o užitečnou funkci, pokud tisknete přehled mnoha obrázků. K tisku jednoho obrázku ji však nepoužívám. Rozlišení tisku by mělo odpovídat tiskárně, u Epsonu je to obvykle 360 ppi, u značek HP a Canon 300 ppi. Zde by vás neměla mást skutečnost, že výrobci tiskáren jako např. Epson inzerují 2880 ppi. U tiskových dat se očekává pouze 300 ppi nebo 360 ppi. U některých tiskáren lze v hloubi ovladače nastavit, aby akceptoval dvojnásobné rozlišení, tj. 600 ppi nebo 720 ppi. Otázkou je, zda to stojí za to. Můžete také zrušit zaškrtnutí políčka pro rozlišení tisku a nechat rozlišení na ovladači tiskárny, výsledky jsou však lepší, pokud se o správné rozlišení postará Lightroom. Zde povolím doostření pro tisk a nastavím vhodný typ média. Ostrost mi obvykle stačí standardní, závisí to však samozřejmě na tom, kolik jste již doostřili při úpravách.
Pokud používáte správu barev a máte zkalibrovanou obrazovku, která není příliš jasná, nemělo by být nutné měnit nastavení tisku v tomto okně - ta byla speciálně vytvořena pro uživatele, jejichž obrazovka je nastavena na příliš vysoký jas a kontrast, aby mohli tisk vizuálně zkorigovat. Podle mého se jedná o berličku, jak kompenzovat vliv špatně nastaveného monitoru, pokud vám však tisky vycházejí stále příliš tmavé, lze kompenzaci pomocí těchto nastavení využít.
Jestliže si netisknete sami a tisk zadáváte k externí výrobě, neměli byste tiskový používat. V tiskovém modulu můžete jako výstup vybrat soubory JPEG, Lightroom ovšem tím pádem exportuje také ohraničení, aby obrázek přenesl na velikost papíru. Komerční tiskárny však očekávají obrazová data bez ohraničení, protože se obvykle tisknou společně s jinými na větší archy papíru nebo role. Pak je vhodnější obrázek pro tisk exportovat v příslušných rozměrech.

Při tisku byste měli nechat správu barev na programu Lightroom
Export pro tisk
Pro předání obrázků poskytovateli tiskových služeb využívám export. Vyvolám tuto funkci, zadám velikost tisku v cm a rozlišení, které očekává dodavatel. Obvykle je to 300 ppi (dokonce i těch, kteří tisknou na Epson, který od zařízení očekává 360 ppi). Kvalitu doporučuji nastavit nejméně 70 %. Pokud pro vás není důležitá velikost souboru, můžete ji klidně nastavit na 100 % použít formát souboru TIF. U jednoduchých výtisků byste měli jako barevný prostor použít sRGB, protože běžné výtisky větší barevné prostory než sRGB stejně nepodporují. Pokud tiskárna barevné prostory podporuje, můžete samozřejmě použít také Adobe RGB nebo ProPhoto RGB s nadějí, že daný barevný prostor bude také použit při tisku. Pokud vám poté barvy na výtisku budou připadat mdlé a použili jste Adobe RGB, mohlo dojít k tomu, že poskytovatel tiskových služeb ignoroval barevný prostor a přiřadil obrázku prostor sRGB.
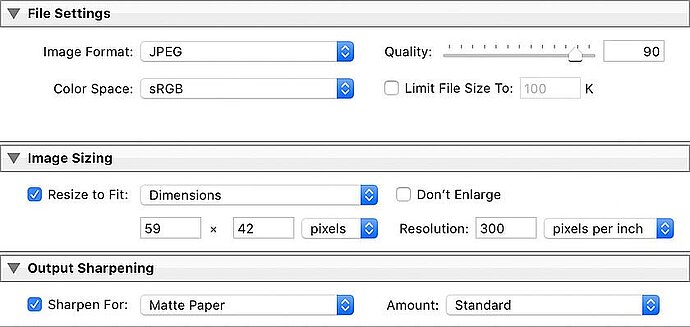
Při exportu zadávám rozměry a rozlišení tiskárny
V závěru byste měli zadat, že Lightroom má výstup doostřit, a zda se bude tisknout na matný, nebo na lesklý papír. Především se ujistěte, že máte správně nastavenu velikost tisku v cm a rozlišení. Získáte exportovaný soubor, který můžete odeslat svému tiskaři.