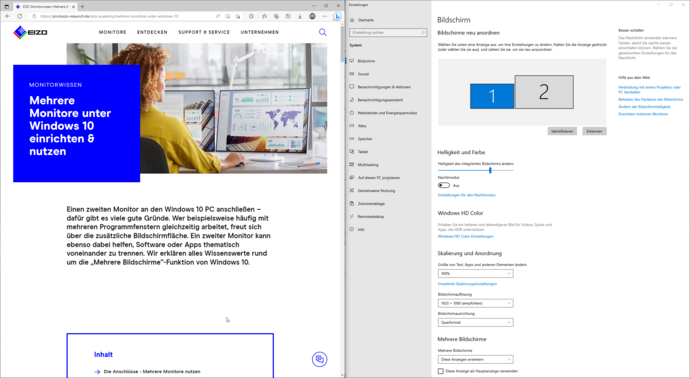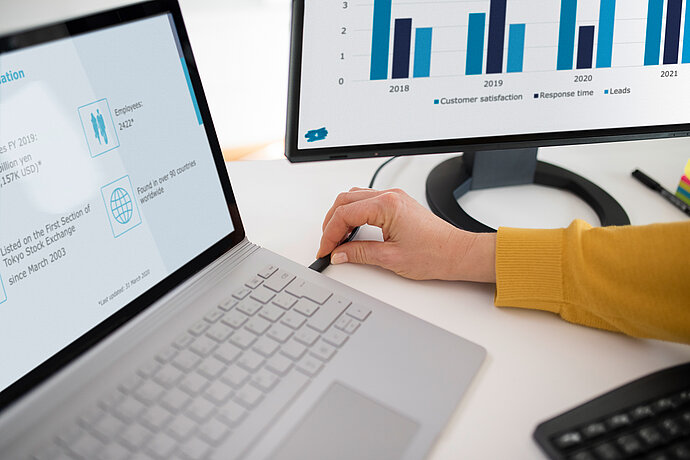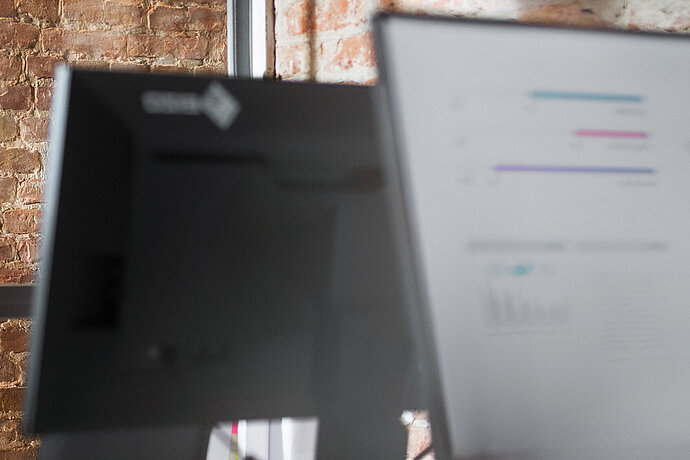K připojení druhého monitoru k počítači s Windows 10 se vždy najdou dobré důvody. Větší zobrazovací plochu ocení každý, kdo například často pracuje ve více programových oknech současně. Druhý monitor může posloužit také k tematickému rozčlenění softwaru a aplikací. V tomto materiálu vysvětlujeme všechny informace týkající se funkce „Více monitorů“ ve Windows 10.
VĚDOMOSTI O MONITORECH
Nastavení a používání více monitorů ve Windows 10

rozhraní
Používání více monitorů
Abychom mohli přídavný monitor používat, musíme jej samozřejmě nejprve připojit. Pro připojení jsou v závislosti na modelu k dispozici různá rozhraní.

HDMI
Rozhraní HDMI (High-Definition Multimedia Interface) se v současnosti používá nejčastěji. Poměrně malý konektor zvládá přenášet nejen obrazový, ale i zvukový signál. Moderní výstupy HDMI zpravidla umožňují využívat rozlišení 4K se snímkovou frekvencí 60 Hz.
Podrobnější informace o tomto tématu naleznete v našem článku Vědomosti o monitorech – speciál o vstupech obrazového signálu.

USB-C
Nejnovější verze známého rozhraní USB si díky schopnosti přenášet velké množství dat postupně získává pevné místo. V takzvaném režimu Alternate Mode lze po této datové sběrnici přenášet i signál DisplayPort a zvukový signál. Norma také umožňuje řetězovité propojení několika monitorů přes downstreamový konektor USB-C v režimu DisplayPort Alt Mode.
Podrobnější informace naleznete v našem článku článku Vědomosti o monitorech – speciál o USB-C.

DisplayPort
Toto rozhraní vytvořené již v roce 2006 představuje společně s HDMI nástupce standardu DVI. DisplayPort jsme dříve mohli vídat především u monitorů určených pro komerční oblast, nicméně postupně se stále častěji objevuje i u přístrojů pro soukromé uživatele. Velmi prakticky je navržen samotný konektor, jehož západkový mechanismus brání nechtěnému rozpojení. Technologie Multi-Stream Transport (MST) umožňuje přes DisplayPort řetězovitě propojovat více monitorů.
Podrobnější informace o tomto tématu naleznete v našem článku Vědomosti o monitorech – speciál o vstupech obrazového signálu.

DVI
Tento tradiční představitel digitálních rozhraní byl navržen pouze pro přenos obrazového signálu a dnes se užívá již jen zřídka. U rozlišení nad 1 920 × 1 200 pixelů je navíc nutné použít technologii Dual Link. Nové verze rozhraní HDMI i DisplayPort jsou technicky značně vyspělejší a překonávají rozhraní DVI v rozlišení, barevné hloubce i snímkové frekvenci.
Podrobnější informace o tomto tématu naleznete v našem článku Vědomosti o monitorech – speciál o vstupech obrazového signálu.
Provozní režimy
Dva monitory na počítači s Windows 10
Windows 10 velmi usnadňují používání více obrazovek na jednom počítači. Operační systém sám rozpozná připojení druhého monitoru a připraví jej k provozu. Podstatná je nabídka Nastavení zobrazení, k níž se dostanete přes Nastavení systému, pravým kliknutím na plochu nebo přes nabídku Promítat v Informačním centru vpravo dole na Hlavním panelu.
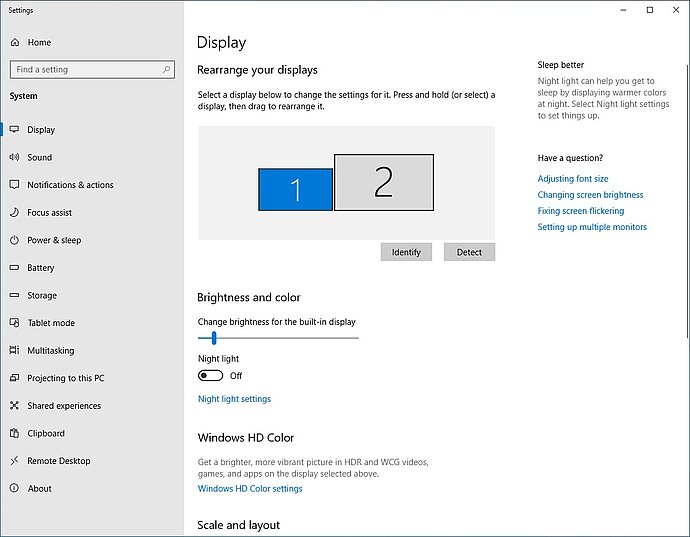
Nastavení zobrazení v Ovládacích panelech Windows 10
Zde naleznete místní nabídku „Více monitorů“, v níž můžete zvolit způsob využití obou obrazovek systémem Windows 10. Na výběr jsou následující režimy:
Rozšířit plochu na tento monitor: V tomto režimu se obě obrazovky v podstatě sloučí do jedné velké zobrazovací plochy. Ta je sice fyzicky rozdělena okraji monitorů, nicméně chová se jako jediný monitor. Například okna programů můžete zcela volně přesouvat z jedné obrazovky na druhou.
Duplikovat tato zobrazení: V tomto režimu se na obou přístrojích zobrazuje stejný obsah. Nastavení se hodí zejména při promítání prezentací, neboť připojený projektor promítá přesně to, co vidíte na svém monitoru.
Zobrazit plochu pouze na monitoru 1/2: V tomto režimu můžete celou plochu přemístit na nově připojený monitor. Původní obrazovka se nebude používat.
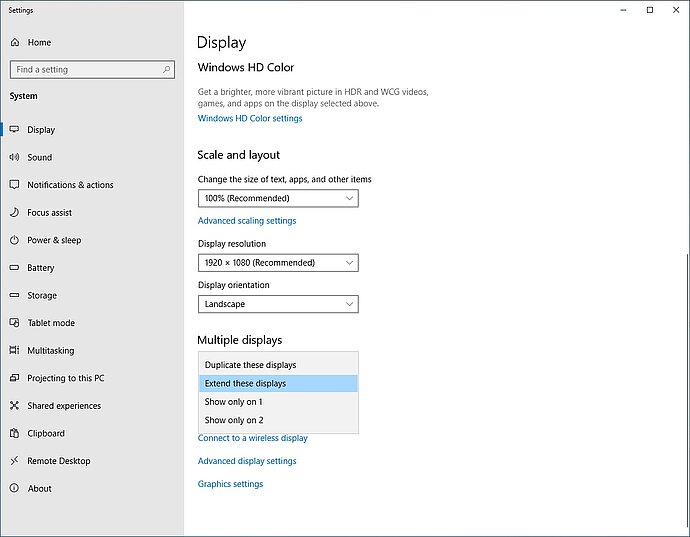
Nastavení zobrazení na více monitorech ve Windows 10
Nastavení zobrazení
Dvě obrazovky ve Windows 10
Kromě požadovaného režimu můžete samozřejmě upravit i další nastavení. Dotyčnou obrazovku můžete v Nastavení zobrazení vybrat pouhým kliknutím na obdélník označený symbolem [1] nebo [2].
Tip z praxe
Obdélníky naznačují i vzájemnou fyzickou polohu obou monitorů. Jednoduchým přetažením myší můžete tuto polohu přizpůsobit. To je vhodné například když obrazovky nejsou umístěny ve stejné výšce. Windows 10 pak kupříkladu upraví odpovídajícím způsobem polohu oken při jejich přesouvání mezi obrazovkami.
V Nastavení zobrazení můžete rovněž přizpůsobit obraz na monitoru svým osobním představám. Jde například o rozlišení. U každého monitoru vždy zvolte doporučené rozlišení, předejdete tím problémům v zobrazování.
Kromě toho můžete určit i měřítko prvků plochy – například textu. Tuto úpravu doporučujeme zejména u monitorů s vysokým rozlišením, na nichž se jinak symboly a text mohou jevit příliš malé.
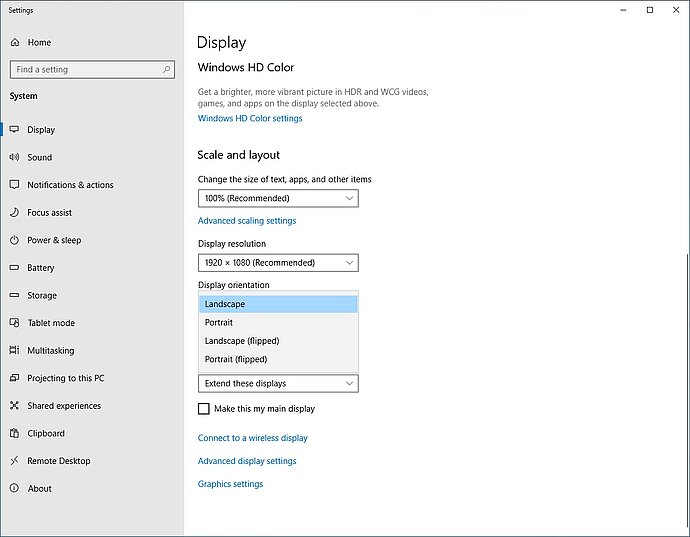
V Nastavení zobrazení ve Windows 10 lze rovněž upravit měřítko prvků plochy a orientaci obrazovky
Změnit můžeme i orientaci obrazovky. Toto nastavení umožňuje přepínat mezi formátem na šířku a na výšku, což je důležité u monitorů s otočným panelem. Orientaci na výšku však doporučujeme používat pouze ve smysluplných případech, například při čtení dokumentů. Širokoúhlé monitory je lepší při běžném a dlouhodobějším provozu ponechávat v orientaci na šířku, v níž přinášejí vyšší ergonomii.
EIZO Screen InStyle
Správa obrazovek ve Windows 10
EIZO poskytuje nástroj Screen InStyle speciálně určený pro optimalizaci víceobrazovkových sestav. Obsahuje však i funkce pro správu samostatných monitorů.
Screen InStyle umožňuje například současné zapínání a vypínání monitorů, snadnou synchronizaci nastavení obrazovek nebo jednoduchou správu barev.
Podrobné informace a odkaz na bezplatné stažení naleznete na úvodní stránce programu EIZO Screen InStyle.
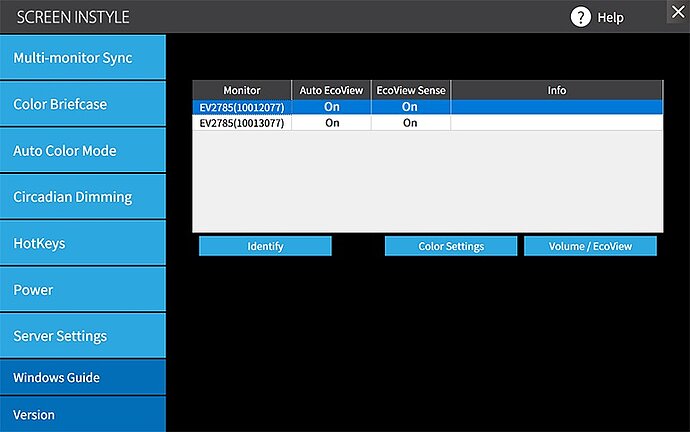
Bezplatný software EIZO Screen InStyle usnadní správu vaší monitorové sestavy.
Uspořádání oken ve Windows 10
Správné využívání rozšířené pracovní plochy
Práci s okny ve Windows 10 významně usnadňuje takzvaný Pomocník pro zachycení. Přetáhnete-li se stisknutým tlačítkem myši okno až k levému nebo pravému okraji obrazovky, okno se automaticky zvětší a vyplní přilehlou polovinu plochy. Pro přesun aktivního okna na jednu či druhou polovinu obrazovky můžete také použít kombinaci klávesy Windows a šipky vlevo nebo vpravo.
Na volné polovině obrazovky se následně zobrazí náhledy všech oken právě běžících programů. Kliknutím na některý z programů se příslušné okno rovněž zvětší. Obě okna pak budou společně vyplňovat celou plochu obrazovky.
Další možnost představuje přesunutí okna programu stisknutým tlačítkem myši až do některého ze čtyř rohů obrazovky. Tím se okno roztáhne přesně na čtvrtinu plochy obrazovky, takže si můžete zobrazit čtyři stejně velká okna. Stejného výsledku dosáhnete i kombinací klávesy Windows a šipky nahoru nebo dolů.
Tip z praxe
V situaci, kdy máme současně otevřeno příliš mnoho oken, lze ve Windows 10 využít praktický trik. Myší jednoduše uchopte okno, jež chcete zobrazit, a zatřeste jím. Tím (nebo kombinací kláves Windows a Home) se všechna ostatní okna minimalizují.