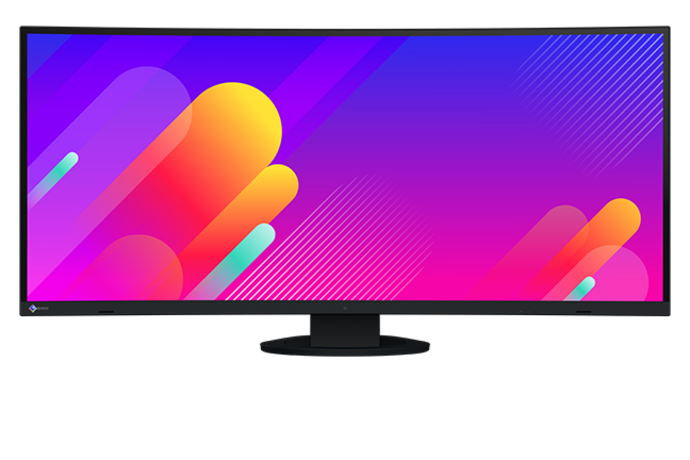Globální pandemie nemoci Covid-19 tento vývoj dále razantně uspíšila a učinila z práce z domova naléhavou prioritu. Téměř každá firma byla nucena vypořádat se s úkolem zajistit domácí pracoviště v rozsahu a lhůtě, jaké dosud neměly obdoby. Odborníci počítají s tím, že efekt rozšíření a přijetí práce z domova přetrvá i po odeznění pandemie.
Tips and recommendations
The right monitor for your home office
Problematika práce z domova je na měnícím se trhu práce v některých firmách již realitou a pro téměř všechny ostatní byla tématem pro střednědobé a dlouhodobé plánování.


Podmínky musí být správné
Každý rozumí tomu, že pro efektivní a především zdravou práci je třeba mít odpovídající podmínky. Přinejmenším pokud jde o kancelářské profese. Často do hry vstupují také zdravotní pracovní předpisy pravidelné kontroly jejich dodržování. Všichni chápeme, že tytéž požadavky na pohodlí a ergonomii by měly platit též při práci z domova, skutečnost je však bohužel často zcela odlišná: Mnozí doma pracují na malých obrazovkách notebooků, které nenabízejí velikost ani možnosti nastavení, které bychom jinak na moderním a zdravém kancelářském pracovišti přirozeně předpokládali.
Správné rozhodnutí z dlouhodobého hlediska
Má-li tedy dočasná či trvalá práce z domova být přinejmenším stejně zdravá a produktivní jako v kanceláři, je zcela zásadní výběr vhodného externího monitoru. K zamyšlení: Někdy se to výjimečně zvládne. Ovšem v době, kde se tato výjimka stane pravidelnou nebo trvalou alternativou k práci čistě v kanceláři, provizorní řešení nepostačí.
Proto zde shrnujeme nejdůležitější tipy a doporučení pro výběr monitoru vhodného k práci z domova a vysvětlujeme různé technické funkce.

Monitory Home Office
Vhodná velikost obrazovky
Notebooky mají být malé, lehké a přenosné. Co je výhodou při přenášení, zároveň omezuje požadavek na velikost obrazovky. Řada notebooků je vybavena displeji od 12 do 15 palců; 17palcové notebooky už platí za obrovské. Pro většinu kancelářských úloh je však důležité zobrazit obsah na obrazovce přehledně a čitelně. Zvláště souběžná práce v různých programech (multitasking) se pak na monitorech notebooků nedaří právě ideálně.
Výhodou se pak už díky své velikosti stávají externí monitory s větší úhlopříčkou: Na externím monitoru snadno umístíme více pracovních oken vedle sebe. Při troše praxe lze okna s aplikacemi přehledně uspořádat pomocí klávesové zkratky. Práce s těmito stolními monitory je efektivnější, pohodlnější, šetří drahocenný čas a je tím také ergonomičtější a zdravější: Zobrazený textový či grafický obsah je větší, zřetelnější a příznivější pro náš zrak. Doplňující informace jsou přímo k dispozici a není třeba neustále přepínat mezi různými programy.
Úhlopříčka obrazovky a rozlišení
Pro optimálně ostrou reprodukci doporučujeme obrazovky s co nejvyšším rozlišením. Platí jednoduché pravidlo: čím podrobnější rozlišení, tím lépe. Při téže velikosti úhlopříčky totiž vyšší rozlišení zajistí jemnější podání detailů. To značně zlepšuje čitelnost, která je zvláště důležitá při celodenní práci na počítači.
Rozlišení detailů se uvádí v jednotkách ppi (pixel per inch), tedy počtech pixelů na palec. Tato hodnota popisuje odstupy mezi jednotlivými pixely, a proto se jí také říká pixelová hustota. Vraťme se k výchozímu pravidlu: Čím vyšší je pixelová hustota, tím jemnější budou detaily zobrazené na monitoru, a tím ostřejší bude proto i obraz.
Někteří uživatelé se monitorům s vysokým rozlišením vyhýbají v obavě, že jemnější podání detailů způsobí také zmenšení písma nebo nabídek a popisků v uživatelském rozhraní. K tomuto jevu sice v počátcích nasazení monitorů s rozlišením 4K a vysokou pixelovou hustotou, dnes je však tento problém dávno překonán. Softwaroví výrobci operačních systémů a programů zavedli škálovací funkce, které umožňují upravit měřítko písem a nabídek podle vlastní potřeby a užít si ostrý obraz bez nutnosti vzdát se požadované velikosti fontu.
Naše doporučení pro domácí kancelář
Pro jednotlivé velikosti obrazovek doporučujeme následující rozlišení:
- Monitory o úhlopříčce 23/24 palců ve formátu 16:9: Rozlišení 1920 × 1080 pixelů (označováno také jako Full HD). Ještě lepší jsou obrazovky velikosti 23/24 palců s poměrem stran 16:10. Ty jsou vybaveny minimálním rozlišením 1920 × 1200 pixelů (WUXGA). Řádky navíc mohou být pro vás výhodu, protože není třeba tolik posouvat obraz nahoru a dolů a lze například snadno vedle sebe prohlížet a upravovat dvě stránky A4 v téměř skutečné velikosti.
- Monitory o úhlopříčce 27 palců: Rozlišení nejméně 2560 × 1440 pixelů (WQHD), nebo lépe 3840 x 2160 (označováno také jako UHD-4K). Tato příhodná kombinace úhlopříčky a rozlišení obrazovky nabízí ve srovnání s rozlišením Full HD podstatně více místa na práci - zvláště pokud používáte současně několik oken.
- Monitory o úhlopříčce 32 palců: Rozlišení 3840 × 2160 pixelů (UHD-4K) a poměr stran 16: 9 nabízejí nejvíce prostoru a optimální velikost k zobrazení požadovaného obsahu a rozdělení pracovní plochy.
Toto pravidlo pochopitelně potvrzují také určité výjimky. Například u specifických použití, jako jsou grafické práce nebo konstrukční programy typu CAD/CAM, zpravidla doporučujeme rozlišení 4K nebo UHD.
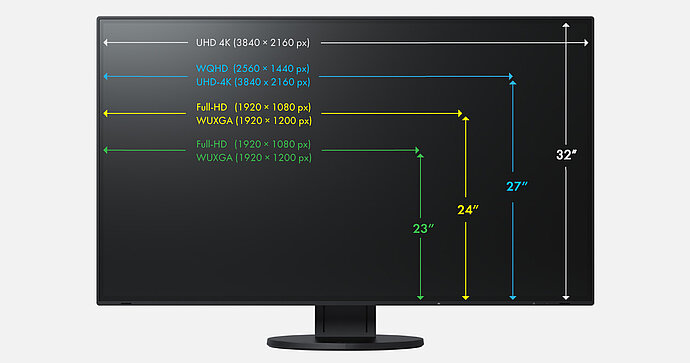
MONITORE IM HOME OFFICE
Potřebné vstupy
Každý by chtěl svůj notebook připojovat k domácímu pracovišti co nejjednodušeji. Rozhraní USB-C a vhodný monitor umožňuje připojit počítač jediným kabelem, jímž se budou přenášet všechny myslitelné obrazové, zvukové a datové signály. Při použití jiného rozhraní pro obrazový signál je zapotřebí ještě kabel USB pro ostatní komunikaci. V obou případech však může vhodný monitor plně nahradit samostatnou dokovací stanici.

Stávající množství zástrček, přípojek a kabelů může v domácí kanceláři způsobovat problémy.
Obrazové a zvukové signály
Má-li vybraný monitor optimálně fungovat s daným počítačem, musí být tento počítač nebo notebook vybaven výstupem vhodného typu obrazového signálu kompatibilního s požadovaným rozlišením. Staré analogové výstupy (konektory VGA/DSub) někdy neumožňují nerušený přenos signálu Full HD. Pro rozlišení vyšší než Full HD doporučujeme následující typy připojení: HDMI, DisplayPort, Mini DisplayPort nebo USB-C. Při volbě vhodného monitoru je proto důležité zjistit, kterými výstupy grafického signálu je vybaven váš počítač.
Monitory poslední generace mají tři typy vstupů: DisplayPort, HDMI a USB-C. Často je dostupný také starší typ DVI.

DisplayPort (DP) nebo Mini DisplayPort (Mini DP)
Nejvhodnější jsou počítače s výstupy DisplayPort (DP) nebo Mini DisplayPort (Mini DP), které bez potíží zvládají vysoká rozlišení při vysokých obnovovacích frekvencích. Současně s obrazem se přenáší i zvuk, což může být v některých případech důležité.
Koncová zařízení, která jsou zpravidla vybavena běžným výstupem DisplayPort, lze k moderním monitorům připojit zpravidla bez potíží. Pokud má váš počítač výstup Mini DP, budete potřebovat kabelový adaptér s konektory Mini DisplayPort a DisplayPort.

High Definition Multimedia Interface
Je-li váš počítač vybaven pouze výstupem HDMI, může vás to omezit při výběru monitoru. Důležitá je verze tohoto výstupu HDMI, neboť starší modely například automaticky nepodporují rozlišení 4K-UHD nebo omezují obnovovací frekvenci na 30 Hz.

USB-C: jeden kabel na všechno
Současné počítače jsou často také vybaveny výstupem USB-C. V takovém případě je důležité, aby tento konektor umožňoval také režim nazvaný Display Port Alternate Mode (DP Alt Mode) a tím i přenos videosignálu. Je-li tomu tak, zpracuje toto rozhraní bez potíží i vyšší rozlišení.
Váš monitor nemá vstup USB-C, ale notebook je vybaven pouze videovýstupem USB-C? Žádný problém. Připojení je možné zajistit kabelovým adaptérem z USB-C na DisplayPort.
Ideální pro více než jeden monitor:
Daisy-Chain
Při používání více monitorů je samozřejmě nejpříjemnější, když k propojení s notebookem postačí jediný kabel.
Proto je vhodné vybírat monitory vybavené funkcí řetězení přes USB-C nebo DisplayPort (v závislosti na modelu). Jednotlivé monitory pak lze navzájem řetězovitě propojit.

Daisy-Chain: uspořádaná kabeláž

Obvyklé řešení: nepřehledná kabeláž
Datové signály
Dobře vybavený monitor může sloužit jako dokovací stanice pro připojení USB zařízení jako je klávesnice, myš, webkamera, pevný disk a podobně bez nutnosti používat další kabely. Prostřednictvím konektoru LAN přímo na monitoru lze navíc zajistit i stabilní připojení do počítačové sítě. Některé monitory mají navíc vestavěný přepínač klávesnice, myši a videosignálu (KVM-Switch) pro praktické ovládání více počítačů.

Připojení příslušenství přímo k monitoru
Pro pohodlnou práci z domova je velkým přínosem rozbočovač USB vestavěný v monitoru. Potřebné příslušenství jako myš, klávesnici, sluchátka, pevné disky nebo čtečky karet můžete nechávat připojené k monitoru, čímž odpadne opakované únavné připojování každého zařízení zvlášť přímo k notebooku.
Pokud lze monitor připojit přes USB-C, žádný další kabel už není potřeba. Kabel USB-C zajistí jak přenos dat, tak přenos obrazového signálu. Při použití rozhraní HDMI nebo DisplayPort postačí jediný kabel USB k propojení počítače s veškerým příslušenstvím připojeným k monitoru.

Pro stabilní síťové připojení
Je-li monitor vybaven navíc i vestavěným rozhraním LAN, kabel USB-C může zprostředkovat dokonce i přístup do počítačové sítě a internetu.
Z notebooku či stolního počítače pak povede pouze kabel USB-C do monitoru, jenž zajistí síťové připojení. To je výhodné zejména u notebooků postrádajících rozhraní LAN. Rozhraní LAN umožní rychlý a stabilní datový přenos nezbytný například při videokonferencích.
Přepínač klávesnice, myši a videosignálu
Pokud budete myš a klávesnici potřebovat k ovládání více počítačů (např. stolního počítače a notebooku), vyberte si monitor vybavený přepínačem klávesnice, myši a videosignálu (KVM-Switch). Myš a klávesnice pak bude automaticky ovládat právě ten počítač, jehož signál se zobrazuje na monitoru.
Například na domácím pracovišti můžete k monitoru současně připojit soukromý i firemní počítač, klávesnici, myš a dokonce i další zřetězené monitory a vše pak používat najednou.
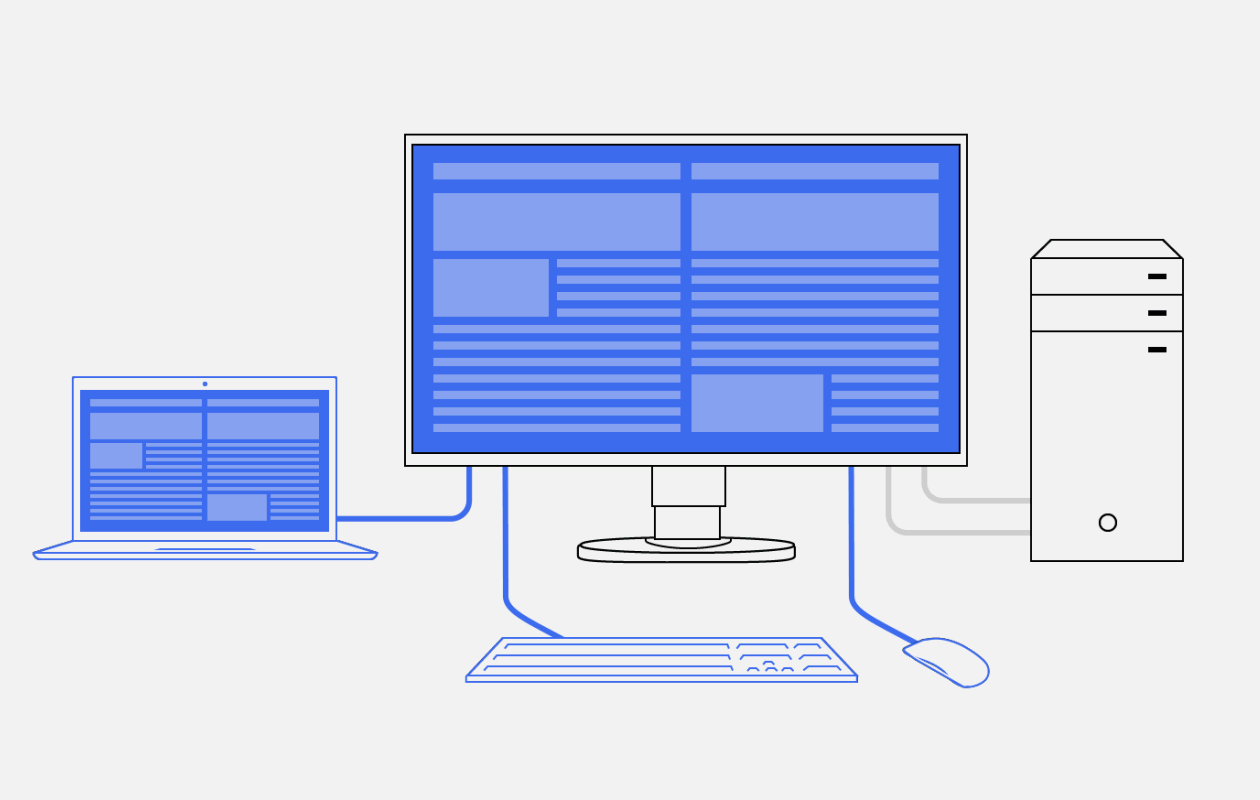
Napájení
Rozhraní USB-C umožňuje dokonce i napájení a nabíjení připojeného počítače. Předpokladem je monitor vybavený funkcí Power Delivery (PD).
Pak už nebudete potřebovat dokonce ani napájecí adaptér notebooku. Můžete tedy zapomenout na únavné přenášení adaptéru notebooku a ještě získáte více místa na psacím stole.

Konektivita, která ohromí. Pro flexibilní práci v kanceláři i doma
Využijte svůj monitor jako dokovací stanici! Monitory EIZO s vynikajícími možnostmi připojení a s vylepšeními Clean Desk přinášejí na každé pracoviště vyšší flexibilitu a nadčasovost.
MONITORY V DOMÁCÍ KANCELÁŘI
Výběr panelu a barevného prostoru
V různých monitorech se používají různé panely - a také různé technologie displejů. Pro každodenní práci z domova doporučujeme panely IPS, které nabízejí nejvyšší kvalitu obrazu. S panelem IPS získáte vyváženou kombinaci velmi dobrého podání barev a velkého zorného úhlu. To znamená: I při velmi rozdílných zorných úhlů dochází k minimálnímu posunu kontrastu a barevného podání.
Dalším kritériem je při výběru barevný prostor. U kancelářského použití postačí monitor s dobrým pokrytím barevného prostoru sRGB. U grafických aplikací a úpravy fotografií jsou často požadavky vyšší. Pokud monitor nemá sloužit pouze k práci z domova, ale ve volném čase také pro koníčky, jako je fotografie, video nebo grafika, stojí za to podívat se na přístroje s větším barevným prostorem, tj. takzvané grafické monitory.

sRGB
![[Translate to Czech:] Adobe RGB [Translate to Czech:] Adobe RGB](https://cdn.eizo.cz/fileadmin/_processed_/5/6/csm_adobeRGB_4aca7b4be7.jpg)
Adobe RGB
MONITORY V DOMÁCÍ KANCELÁŘI
Pozor na ergonomii
Dobrý monitor se vedle jasného a kontrastního podání vyznačuje především tím, že umožňuje práci co nejméně zatěžující váš zrak a záda. Jak známo, dlouhodobá práce na počítači totiž způsobuje „únavu zraku“. To má řadu možných příčin.

Obraz bez chvění
Zvláště problematické jsou monitory, které blikají. Míra blikání monitoru závisí na použitém způsobu tlumení a řízení podsvícení. Podsvícení diodami LED často při určitém nastavení jasu svítí na frekvencích, které zvláště citlivé osoby vnímají jako chvění. Na obraze bez blikání můžete pracovat déle bez únavy zraku, bolestí hlavy a dalších tělesných potíží.
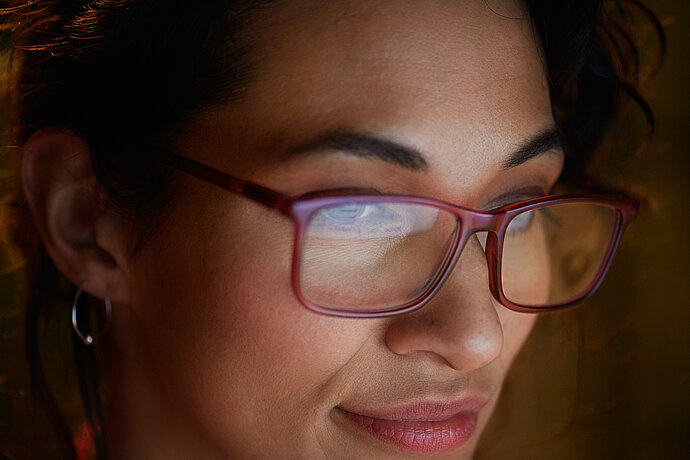
Více obrazu, méně odrazů
Obraz na monitoru by měl být stále dobře čitelný. Řada monitorů a notebooků je bohužel vybavena lesklými panely. Někdy je dokonce před panelem samým instalováno reflexní ochranné sklo. To způsobuje nežádoucí odrazy. Často tak kromě hlavního obrazu na monitoru vidíme také odrazy lamp nebo oken za uživatelem nebo sebe samé. Tyto zbytečné rušivé vlivy práci na počítači výrazně komplikují, rozptylují a v krajním případě způsobují i poruchy držení těla. Ke zmírnění rušivých odrazů je třeba ověřit, zda má monitor, který používáte při práci z domova, matný panel a tedy i účinné potlačení odrazů.

Ergonomický a šetrný k životnímu prostředí
Další rozhodující ergonomickou výhodou je automatické řízení jasu. To znamená: Ergonomický kancelářský monitor by měl automaticky přizpůsobit jas obrazu v závislosti na denní době nebo okolních světelných podmínkách. Toto dynamické přizpůsobení zlepšuje čitelnost a včas brání „oslnění“ uživatele či příliš tmavému nastavení monitoru. Tato funkce zmírňuje únavu očí a také šetří energii.

Jako rozdíl mezi dnem a nocí
Displeje s podsvícením LED vyzařují vysoký podíl modrého světla. Ve dne je to výhodou, neboť modré světlo udržuje naši bdělost a pozornost. Po setmění však modré světlo narušuje rovnováhu našeho denního rytmu a může dokonce ovlivnit náš spánek. Při práci z domova se navíc stává, že si k počítači sedneme ještě večer a poté chceme hned jít spát. Ochranu před narušením přirozeného denního rytmu pomáhá zajistit funkce automatického stmívání. Ta dohlíží na naše odlišné potřeby během dne („Circadian Dimming“) a umožňuje přizpůsobit barvy vnitřním hodinám uživatele. Zatímco během dne je teplota barev vyšší, večer klesá a automaticky se snižuje také podíl modrého světla.

Špičková technika pro ergonomii na pracovištích s monitory
Potíže se zády a krční páteří patří mezi nejčastější zdravotní problémy naší doby. Zvláště jimi trpí pracující, neboť práce při nepohodlném nebo jednoduše nezdravém držení těla se počítá mezi příčiny tohoto stavu. Správný monitor má zde rozhodující podíl, neboť každý člověk má individuální tělesné vlastnosti a potřeby. Proti monitorům notebooků, u nichž lze přinejlepším nastavit sklon, se externí monitory dají optimálně přizpůsobit vašim individuálním potřebám nastavením výšky, sklonu a natočení do strany tak, aby ideálně umožňovaly práci vsedě i vestoje.
Přehled ergonomických vlastností
MONITORY V DOMÁCÍ KANCELÁŘI
Závěrem vám dáme ještě jeden tip
Notebook nechte otevřený. Používat při celodenní práci pouze vestavěný displej notebooku není tím nejlepším řešením, cennější je jako doplněk k externímu monitoru. Položíte-li notebook otevřený (ideálně za použití externí myši a klávesnice) vedle monitoru a použijete funkci „rozšíření plochy“, výrazně se zvětší dostupná pracovní plocha.
Budete-li chtít notebook instalovat také ergonomičtěji, doporučujeme výškově nastavitelný podstavec na notebooky. Příjemným vedlejším účinkem je pak také lepší odvod tepla z vašeho notebooku. V zavřeném stavu je odvod tepla z většiny notebooků výrazně ztížen. To způsobuje zvýšenou a hlučnou činnost vestavěného ventilátoru. Umístěním notebooku na držák je velmi pravděpodobné, že nepříjemný hluk ventilátoru se výjimečně ozve jen při plné zátěži za horkých letních dnů.
Doufáme, že tyto informace vám pomohly při výběru vhodného monitoru pro vaše domácí pracoviště.
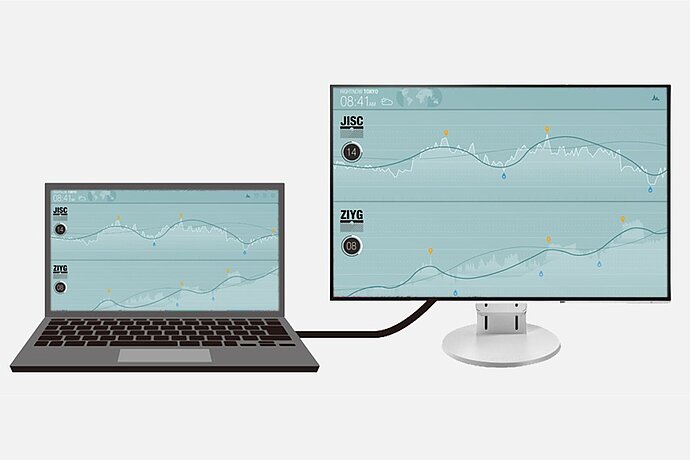
Větší pracovní plocha díky připojení dalšího monitoru.